맥용 아래 한글 다운로드
Mac에서 한국어를 입력하려면 먼저 한국어 입력 방법을 사용하도록 설정해야 합니다. 이렇게 하는 것은 매우 간단합니다 – 단순히 시스템 환경 설정을 열고 “언어 및 텍스트” 창을 클릭한 다음 “입력 소스” 탭으로 이동합니다. 여기에서 큰 목록을 통해 입력 방법을 선택할 수 있으므로 “한글”이 표시 될 때까지 아래로 스크롤하여 체크하십시오. 한글을 선택하면 서브 메뉴가 열리므로 한글 입력 방법을 선택할 수 있습니다. 아래 스크린샷에서 볼 수 있듯이 “2세트 한국어”와 “공진 청 로마자” 상자를 모두 체크하세요. Microsoft 다운로드 관리자를 설치하시겠습니까? 2세트 한국어 입력 방법의 주요 문제점은 모든 한글 캐릭터가 로마자 키보드의 위치를 기억해야 한다는 것입니다. 레이아웃을 기억하는 것은 이를 극복하는 한 가지 방법이지만 길고 힘든 방법입니다. 훨씬 쉬운 방법은 한글 키보드 스티커 세트를 구입하는 것입니다 – 저렴하고 적용하기 쉬운, 스티커는 투명하고 각 키에 영어 것들과 함께 한글 문자를 표시합니다. 관심이 있으시면 왼쪽에 있는 Amazon 목록을 확인하세요. 4) “기본 언어 추가” 옆의 + 기호를 클릭합니다. 아래 단계에 따라 한국어를 “선호하는” 언어로 추가하면 기존 기본 언어(영어)보다 한국어가 선호되지 않습니다. 새로 추가된 언어를 영어보다 높은 위치로 수동으로 이동하는 추가 노력을 하지 않는 한 한국어는 영어보다 덜 “선호되는” 위치에 배치되며 한국어 키보드는 보조만 수행합니다. 함수.
5) 검색 상자에서 “한국어”를 입력하고 키보드의 Enter 키를 누르십시오. 한국어 옵션이 검색 상자 아래에 표시됩니다. “다음”을 클릭합니다. 6) 이 문서의 독자의 대부분은 필요하지 않을 것이다 3 기능이 있습니다. 그림에 표시된 옵션 의 선택 취소(언어 팩 설치; 텍스트 음성 변환; 필기)를 참조하십시오. 7) 상위 4개 기능을 선택하지 않았는지 확인합니다. 당신은 단지 하단 2 기능을 설치하려고 (기본 입력 및 광학 문자 인식), 기본적으로 미리 선택및 회색, 분명히이 옵션에서 설치 요구 사항. “설치”를 클릭합니다. 설치에는 약 1분이 걸립니다. 이 설치 단계에서는 일부 추가 한국어 글꼴도 다운로드된 것으로 보입니다. (컴퓨터를 구입할 때 Windows 운영 체제에는 이미 적절한 수의 기본 한국어 글꼴이 제공됩니다.
이 단계에서는 더 많은 한국어 글꼴을 다운로드하여 사용 가능한 한국어 글꼴의 더 긴 목록을 제공하는 것으로 보입니다. 8) 이제 구현이 완료되었습니다. 작업 표시줄에 시계 옆에 작은 새 아이콘(“ENG”)이 나타납니다. 이 아이콘은 영어 전용 모드와 키보드의 한국어 지원 모드 사이를 오가는 데 사용하는 토글 스위치입니다. 이 스위치를 사용하는 방법은 다음 섹션에 설명되어 있습니다. 유니코드에서 이론적으로 가능한 현대 한글 음절의 수는 : 11,172. 이 중 상위 2350음절은 전체 의 99.9%를 차지한다. 이제 메뉴 모음의 깃발이 파란색과 빨간색 원으로 변경되어 키보드가 공진 청 로마마로 설정되어 있음을 알 수 있습니다. 이 입력 방법을 사용하여 한글을 입력하려면 한국어 단어에 대한 로마자를 입력해야 하며, 이 로마자는 이동시 자동으로 한글으로 변환됩니다. 예를 들어, “한굴”을 얻으려면 “한글”을 입력할 수 있습니다.
또는 “사랑”을 얻고 싶다면 “사랑해”를 입력할 것입니다. 직접 사용해 보십시오. 이제 “Pro” 한글 글꼴의 전체 문자 세트를 확인하세요: 스페인어나 프랑스어와 같은 언어와 달리, 한국어는 로마자 문자를 사용하여 쓸 수 없습니다(로마자로 작성하지 않는 한, 적절한 한국어가 아닙니다).
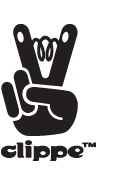
Sorry, the comment form is closed at this time.